Qt Edit Signals Slots
In Qt Designer's signals and slots editing mode, you can connect objects in a form together using Qt's signals and slots mechanism. Both widgets and layouts can be connected via an intuitive connection interface, using the menu of compatible signals and slots provided by Qt Designer. When a form is saved, all connections are preserved so that they will be ready for use when your project is built.
For more information on Qt's signals and sltos mechanism, refer to the Signals and Slots document.
Connecting Objects

To begin connecting objects, enter the signals and slots editing mode by opening the Edit menu and selecting Edit Signals/Slots, or by pressing the F4 key.
All widgets and layouts on the form can be connected together. However, spacers just provide spacing hints to layouts, so they cannot be connected to other objects.
This signal is emitted when the Return or Enter key is pressed. Note that if there is a validator or inputMask set on the line edit, the returnPressed signal will only be emitted if the input follows the inputMask and the validator returns QValidator::Acceptable. slot void QLineEdit:: selectAll. Modifying widget signals to pass contextual information to slots. Signals are a neat feature of Qt that allow you to pass messages between different components in your applications. Signals are connected to slots which are functions (or methods) which will be run every time the signal fires. Many signals also transmit data, providing. The slot that is called on the pushbutton click eventually closes the dialog - this is the moment when the line edit looses focus and fires its signal. My solution would be to validate the input in the slot that is called by push button's click and not close the dialog if the validation failed. What are Qt 5 Signals and Slots? Very basically, signals and slots in Qt allow communication between objects. In Qt, a signal is emitted when an event occurs. A slot is a function that is called when a signal is emitted. For example, a push button emits a clicked signal when clicked by a user. A slot that is attached to that signal is called. In this tutorial we will learn How to use signal and slots in qt. File-New File or Project Applications-Qt Gui Application-Choose We keep the class as MainWindow as given by default.
Qt Edit Signals Slots Downloads
| Highlighted Objects When the cursor is over an object that can be used in a connection, the object will be highlighted. |
To make a connectionn, press the left mouse button and drag the cursor towards the object you want to connect it to. As you do this, a line will extend from the source object to the cursor. If the cursor is over another object on the form, the line will end with an arrow head that points to the destination object. This indicates that a connection will be made between the two objects when you release the mouse button.
You can abandon the connection at any point while you are dragging the connection path by pressing Esc.
| Making a Connection The connection path will change its shape as the cursor moves around the form. As it passes over objects, they are highlighted, indicating that they can be used in a signal and slot connection. Release the mouse button to make the connection. |
The Configure Connection dialog (below) is displayed, showing signals from the source object and slots from the destination object that you can use.
To complete the connection, select a signal from the source object and a slot from the destination object, then click OK. Click Cancel if you wish to abandon the connection.
Note: If the Show all signals and slots checkbox is selected, all available signals from the source object will be shown. Otherwise, the signals and slots inherited from QWidget will be hidden.
You can make as many connections as you like between objects on the form; it is possible to connect signals from objects to slots in the form itself. As a result, the signal and slot connections in many dialogs can be completely configured from within Qt Designer.
| Connecting to a Form To connect an object to the form itself, simply position the cursor over the form and release the mouse button. The end point of the connection changes to the electrical 'ground' symbol. |
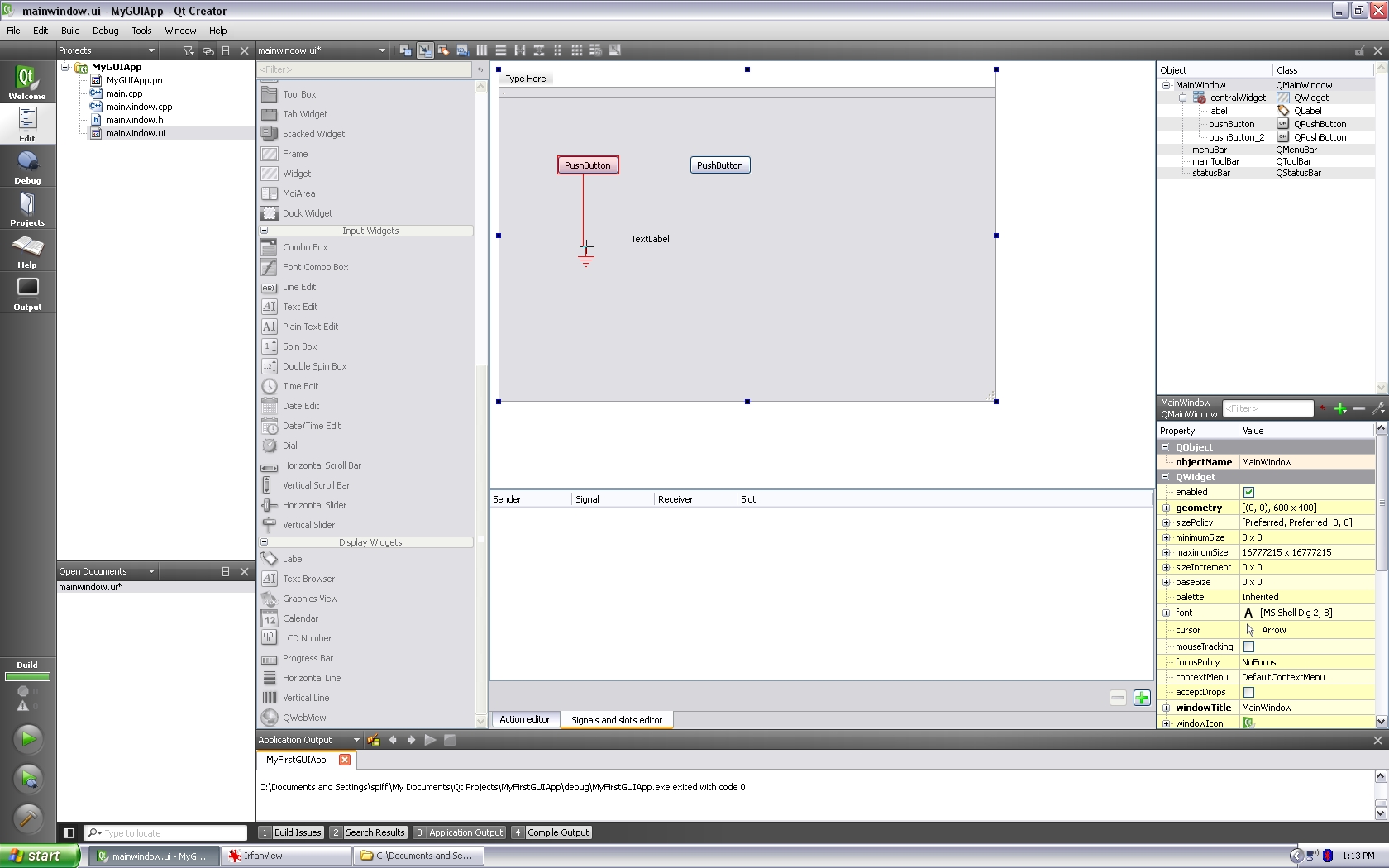
Editing and Deleting Connections
By default, connection paths are created with two labels that show the signal and slot involved in the connection. These labels are usually oriented along the line of the connection. You can move them around inside their host widgets by dragging the red square at each end of the connection path.
| The Signal/Slot Editor The signal and slot used in a connection can be changed after it has been set up. When a connection is configured, it becomes visible in Qt Designer's signal and slot editor where it can be further edited. You can also edit signal/slot connections by double-clicking on the connection path or one of its labels to display the Connection Dialog. |

| Deleting Connections The whole connection can be selected by clicking on any of its path segments. Once selected, a connection can be deleted with the Delete key, ensuring that it will not be set up in the UI file. |
Qt Edit Signals Slots Vegas World
© 2016 The Qt Company Ltd. Documentation contributions included herein are the copyrights of their respective owners. The documentation provided herein is licensed under the terms of the GNU Free Documentation License version 1.3 as published by the Free Software Foundation. Qt and respective logos are trademarks of The Qt Company Ltd. in Finland and/or other countries worldwide. All other trademarks are property of their respective owners.